Joplin + TeraCloud 免费的加密个人笔记服务搭建
自建多端同步的个人笔记服务。
需求
如果你觉得国内或国外一些打包好的笔记服务已经非常好用了,那就没必要继续往下看。要是你和我一样有使用Markdown记笔记的需求,苦于寻找一个能够方便使用的笔记文件同步软件,同时希望支持多种数据存储服务。我之前尝试自建过Leanote的服务,中文名叫蚂蚁笔记,是一个开源项目,且支持多端同步,但原项目已经很久没有在更新维护了。后来发现了Joplin,它集成了Markdown记笔记、多端同步、加密等服务,并且他是开源的。相比起一些商业产品价格的订阅花费支出,你可以免费使用它且具有可控性。所以就迁移了过去。
安装
这里是Joplin的官网地址:https://joplinapp.org/
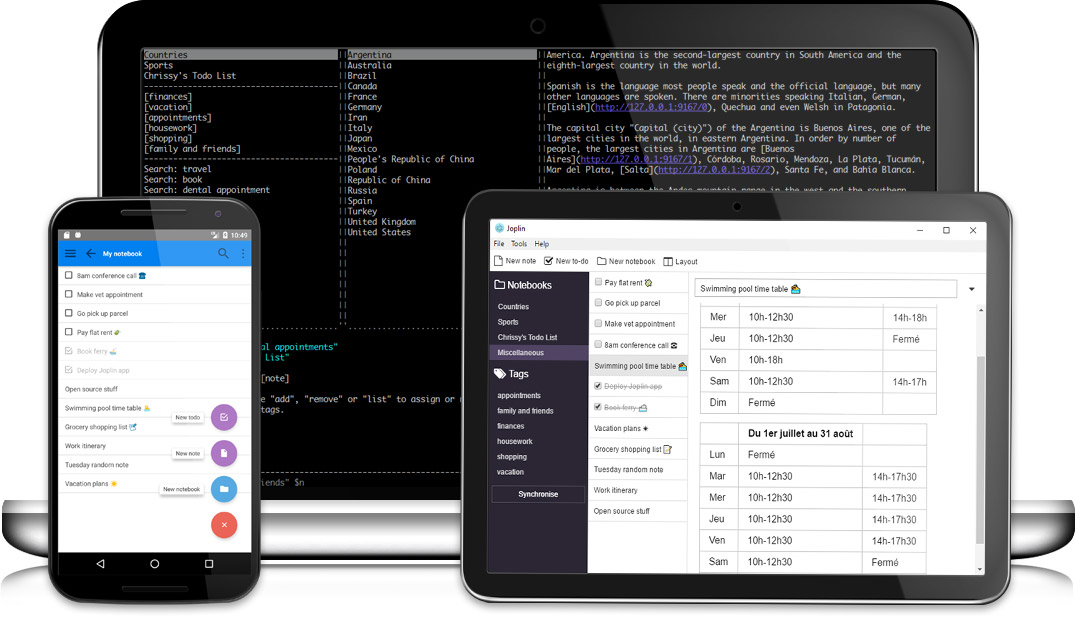
Jopin提供了包括桌面端Windows、macOS和Linux以及移动端Android和iOS。甚至还提供了命令行模式。不过没有WEB端。但这已经满足的大部分人的需求。
下载对应客户端程序安装后即可使用Joplin了。
语言配置
后续配置主要以桌面端为例。
打开Joplin后,Windows用户按Ctrl+ ,键, Mac用户按Command+,键即可打开配置。
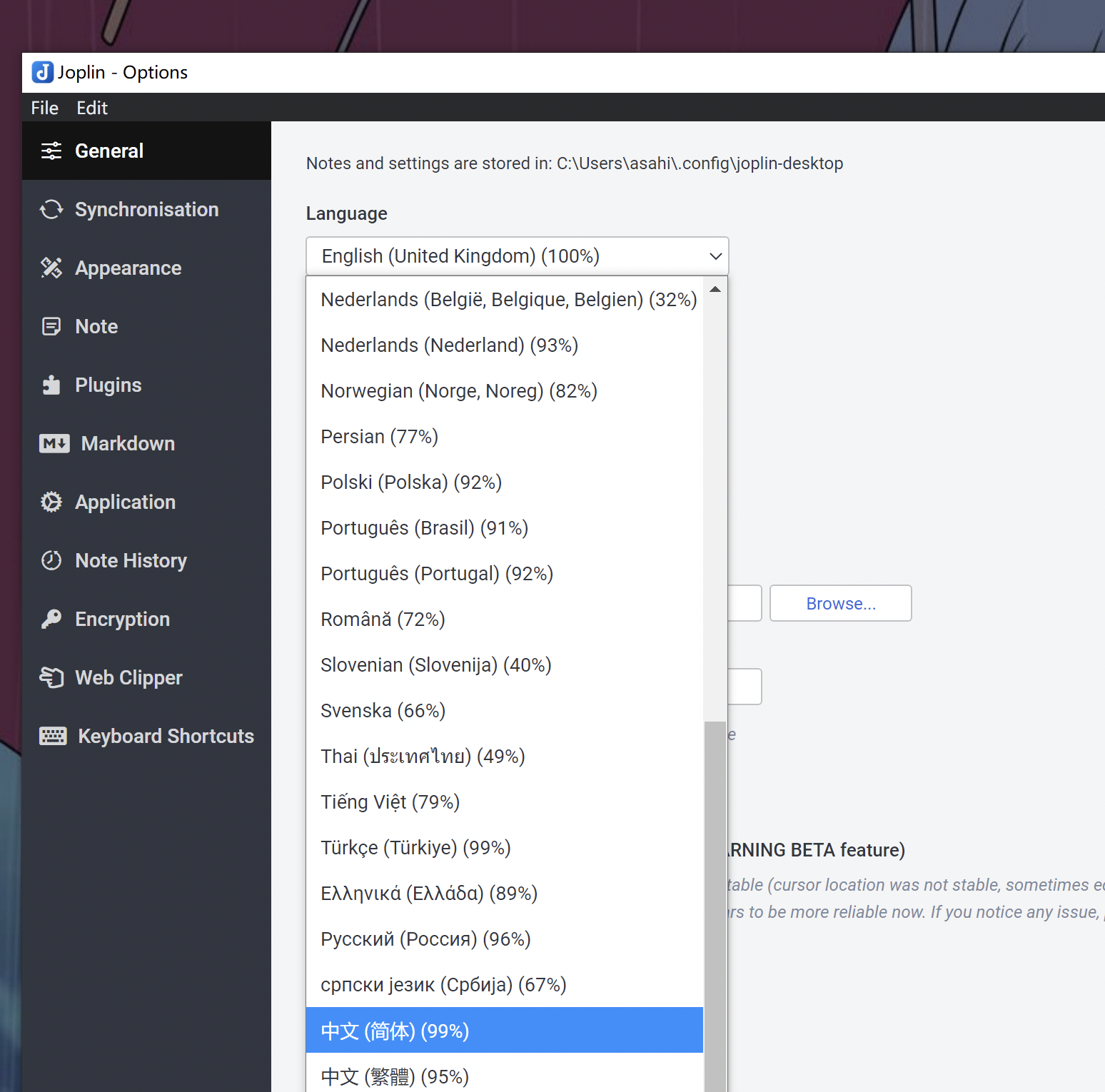
修改语言可在language中选择简体中文(如果你英文好忽略),后续配置以中文界面为例。
同步
同步的实现就需要一个多端都能访问的服务器存在。Joplin支持多种数据服务的同步上传。在设置的同步 - 同步目标下,见下图:
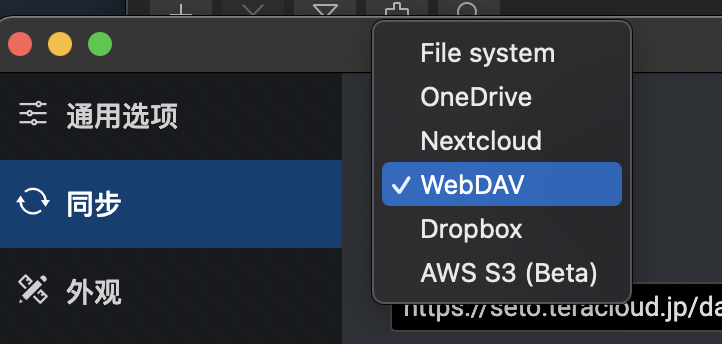
其中大家常用的OneDrive和Dropbox都能实现文件同步上传到个人的账号内。但这两者的国内访问可靠性大家估计心里有数。所以着重讲AWS S3和WebDAV。
AWS S3
AWS S3是亚马逊的对象存储服务,实际上国内的比如阿里、腾讯等OSS服务与S3是共通的,也就是说我们可以选择国内云服务厂商来实现笔记同步。关于这方面配置可参考这位作者的文章:使用腾讯云对象存储(COS)实现Joplin同步。
如果你不在意每月一点点云服务费用,该方案可以说是非常可靠的。但要是你并不想存在云端亦或是只想使用免费的服务,那么可以考虑下一个方案。
WebDAV
WebDAV可以说是最大众的选择。关于WebDAV的服务和搭建等不在这里展开。通过WebDAV同步可以实现非常多的场景,比如你可以在本地NAS或是路由器上搭建WebDAV服务实现笔记本地或外网访问同步,你的数据时刻保存在你的设备上。当然大部分人可以选择一些提供WebDAV的网盘厂商更为靠谱。所以这里介绍厂商的WebDAV服务。
TeraCloud
TeraCloud是一家日本的网盘厂商。提供WebDAV服务。且免费账户拥有15GB存储(默认10GB+邀请码5GB,永久),不限制上传和下载流量,所以用来同步笔记非常够用。国内有坚果云也提供WebDAV,但因为存在限制请求次数导致丢失笔记文件的情况,所以不建议使用。
TeraCloud的注册地址:https://account.teracloud.jp/RegistForm.php/index/
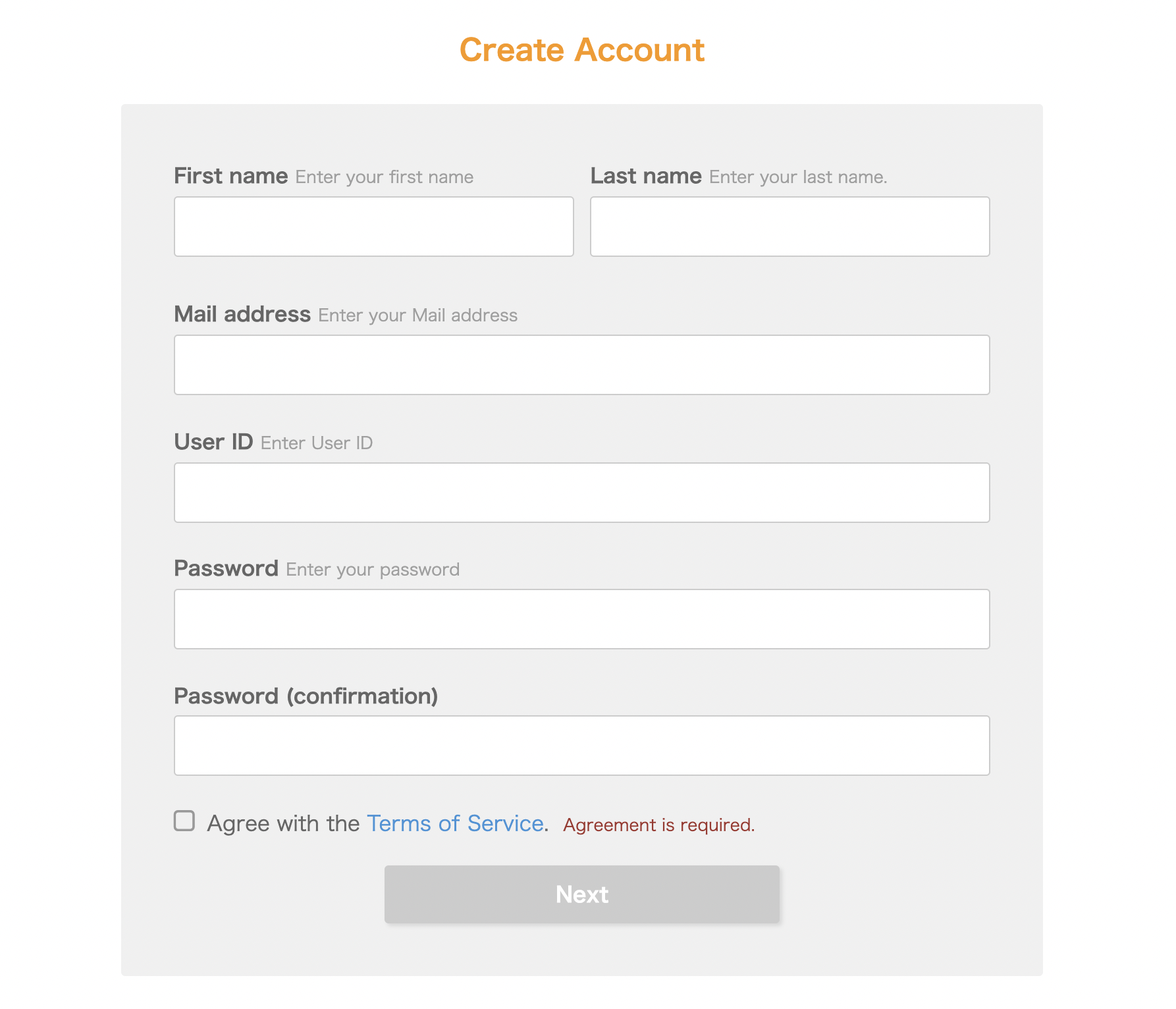
按照说明填写相关信息即可。注意User ID是你的账户标识后续会用到。
然后会向你的注册邮箱发送一封带有验证码的邮件,验证码格式如下图第二行所示

注册并登录后进入这个链接:https://teracloud.jp/en/modules/mypage/usage/
首先需要注意WebDAV connection项中的URL链接,这是WebDAV服务的地址,等会需要用到。
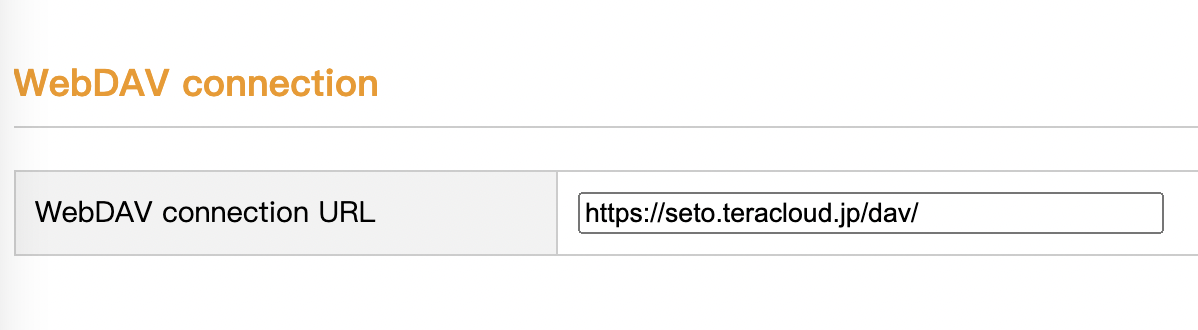
另外一个是Get more capacity,上面是你的邀请码,下面填写其他人的邀请码。
你可以使用我的邀请码:UWPH3
这样你的账户可以得到额外的5GB永久存储空间,而我能获得一年的2GB空间。
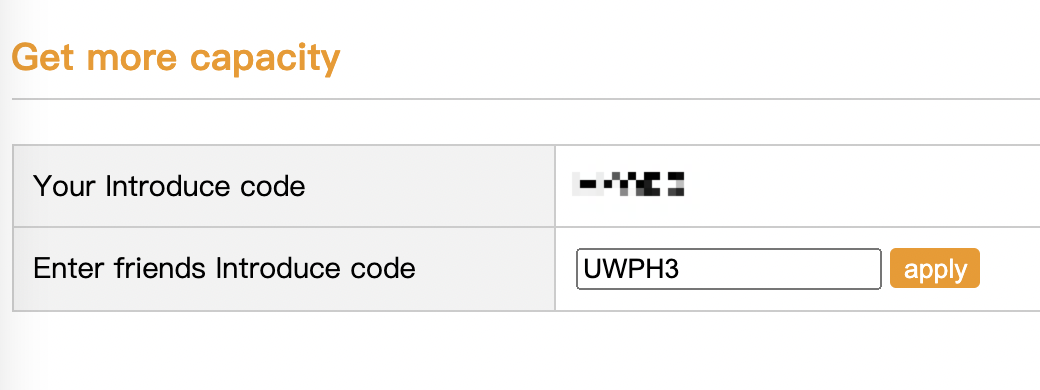
接下来进入到这个链接:https://seto.teracloud.jp/browser/
或是点击页面顶端的File Browser以进入网盘的文件浏览器。
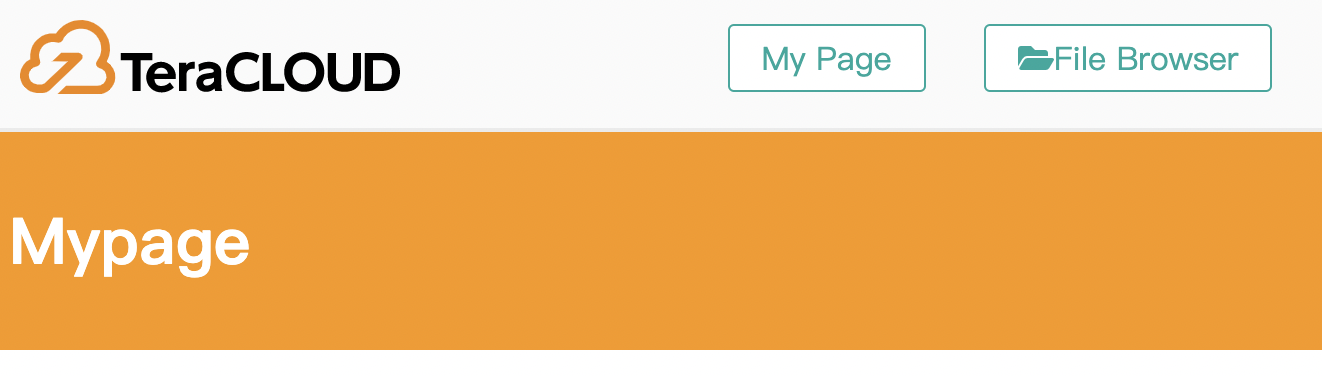
进入到文件浏览器后,我们点击下图红框中的新建文件夹图标,并收入文件名:Joplin,点击OK。该文件夹也将作为Joplin笔记同步上传目录。
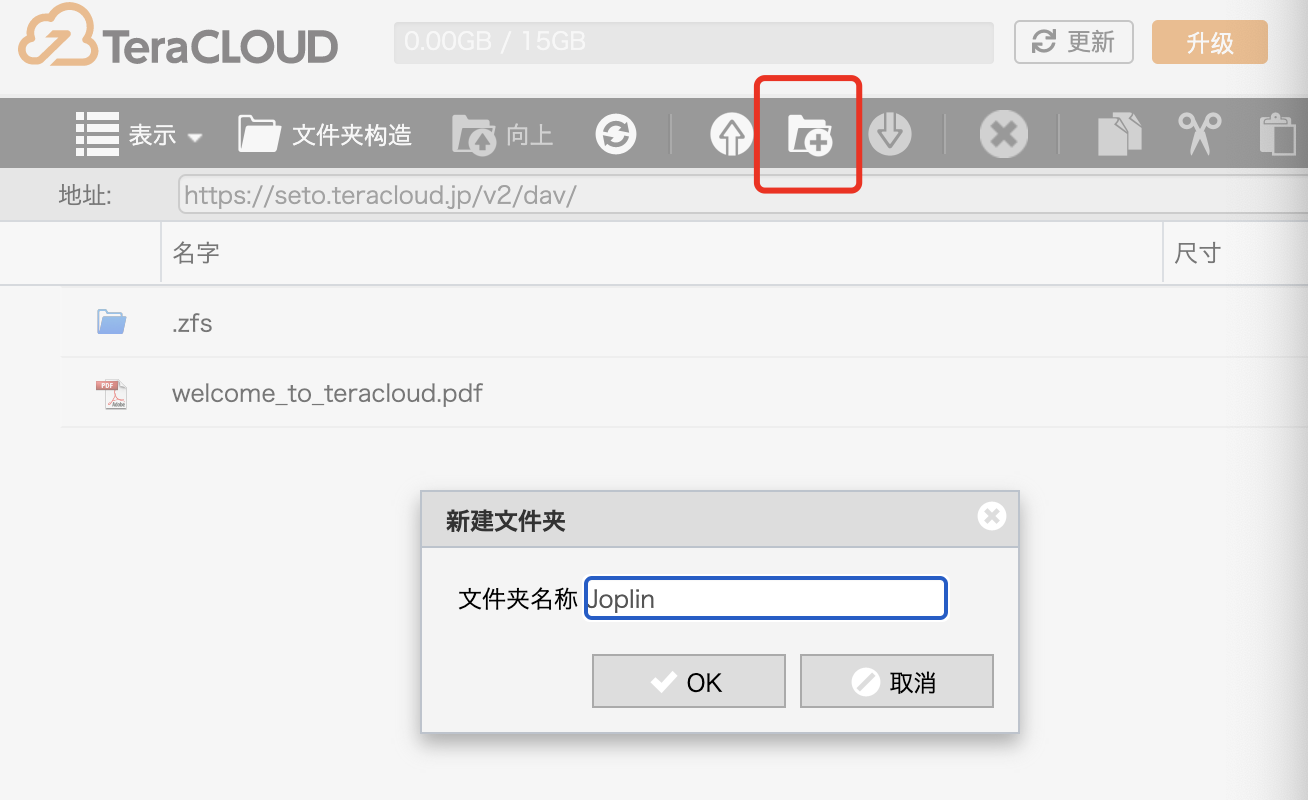
配置
现在我们可以回到Joplin的配置:
同步目标选择WebDAV;WebDAV URL复制你的TeraCloud中的WebDAV地址,并加上/Joplin,如下图所示;WebDAV用户名输入你注册TeraCloud时输入的User ID;- 密码为TeraCloud的账户密码。
同步间隔可按需求选择,可以点击检查配置测试地址是否输入正确。配置完成后记得点击下方的确认保存配置。
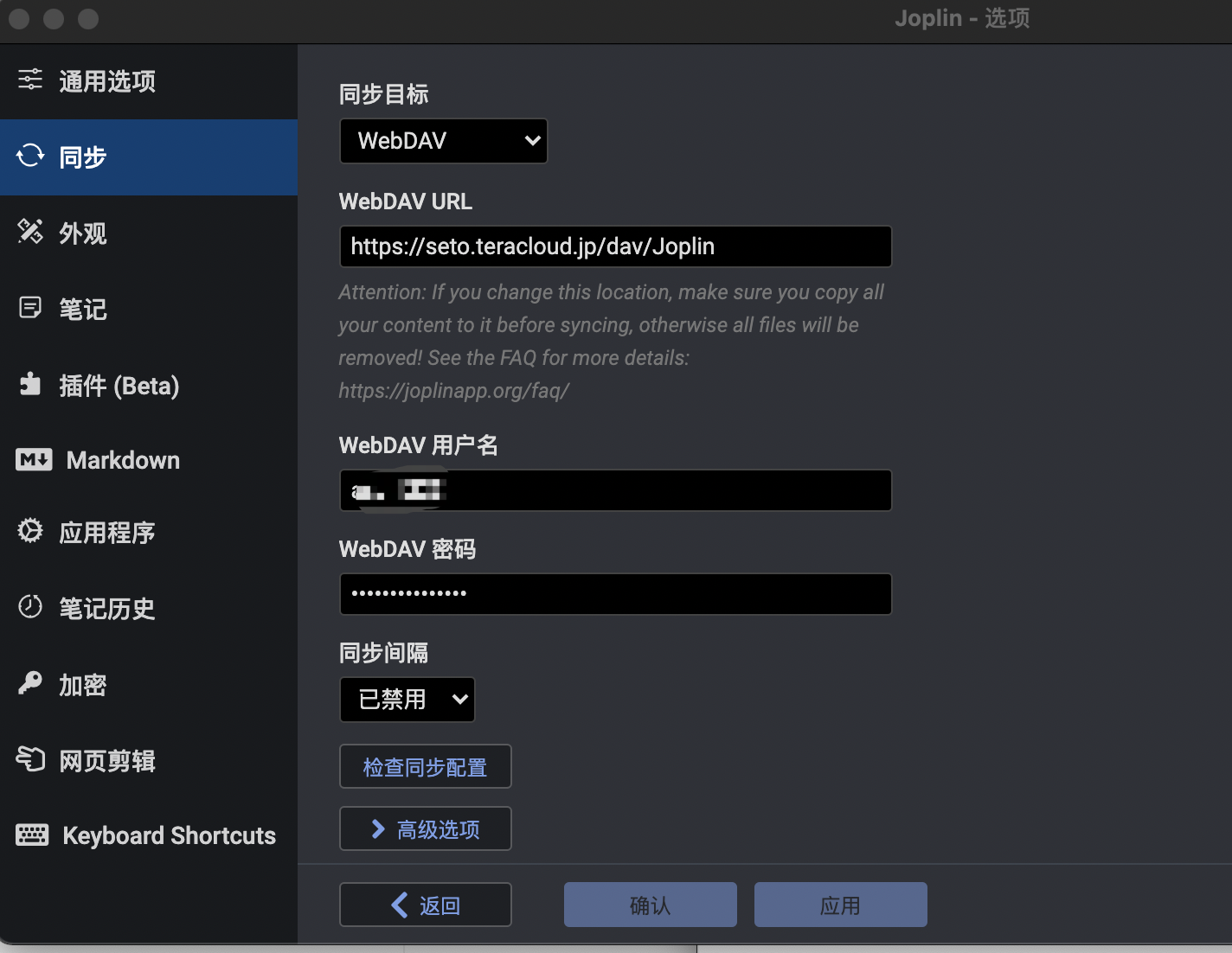
加密
加密功能是可选的。如果你希望第三方网盘内同步存储的是加密信息,可以点击左侧加密选项,点击启用加密会提示输入加密的密码,加密状态为已启用说明加密功能生效。
同步
回到Joplin的首页,Windows或Mac用户可以每次按下Ctrl 或 Command + S键手动同步,如果你有配置同步。
同步完成后会显示已完成的信息。其他客户端配置项类似,只需输入相同配置并手动同步一次即可,如果配置了加密则会同步后提示输入密码解密。
备份
Joplin提供了多种数据导入导出方式,导出的选项中下面几个好理解,第一个JEX是单个文件,可以通过解压获取笔记的Markdown文件,RAW就是完整目录的文件夹了。前两者都能让Joplin完整导入。具体导入导出功能可参照Joplin官网描述。我个人使用JEX导出进行备份。建议经常性地把笔记文件备份到可靠的本地存储位置。
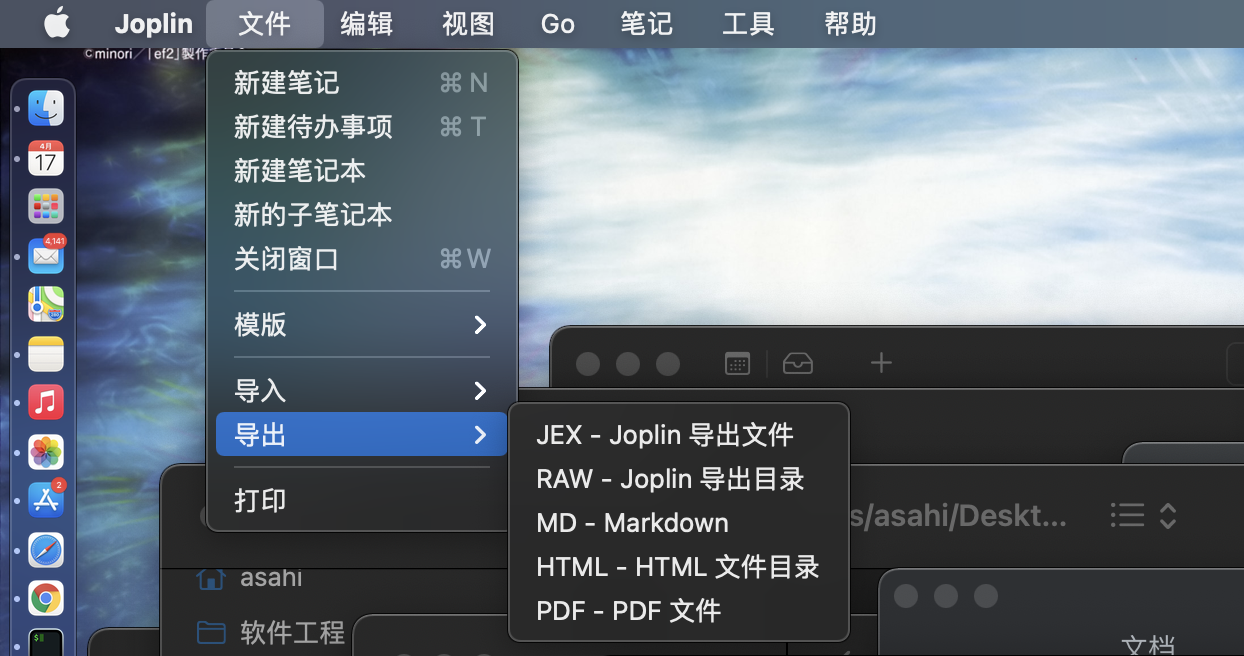
其他功能
Vim模式
在通用选项下点击高级选项,可以选择Joplin编辑器内的键盘模式,包括Emacs和Vim两种,作为Vim爱好者对这项功能非常喜欢。
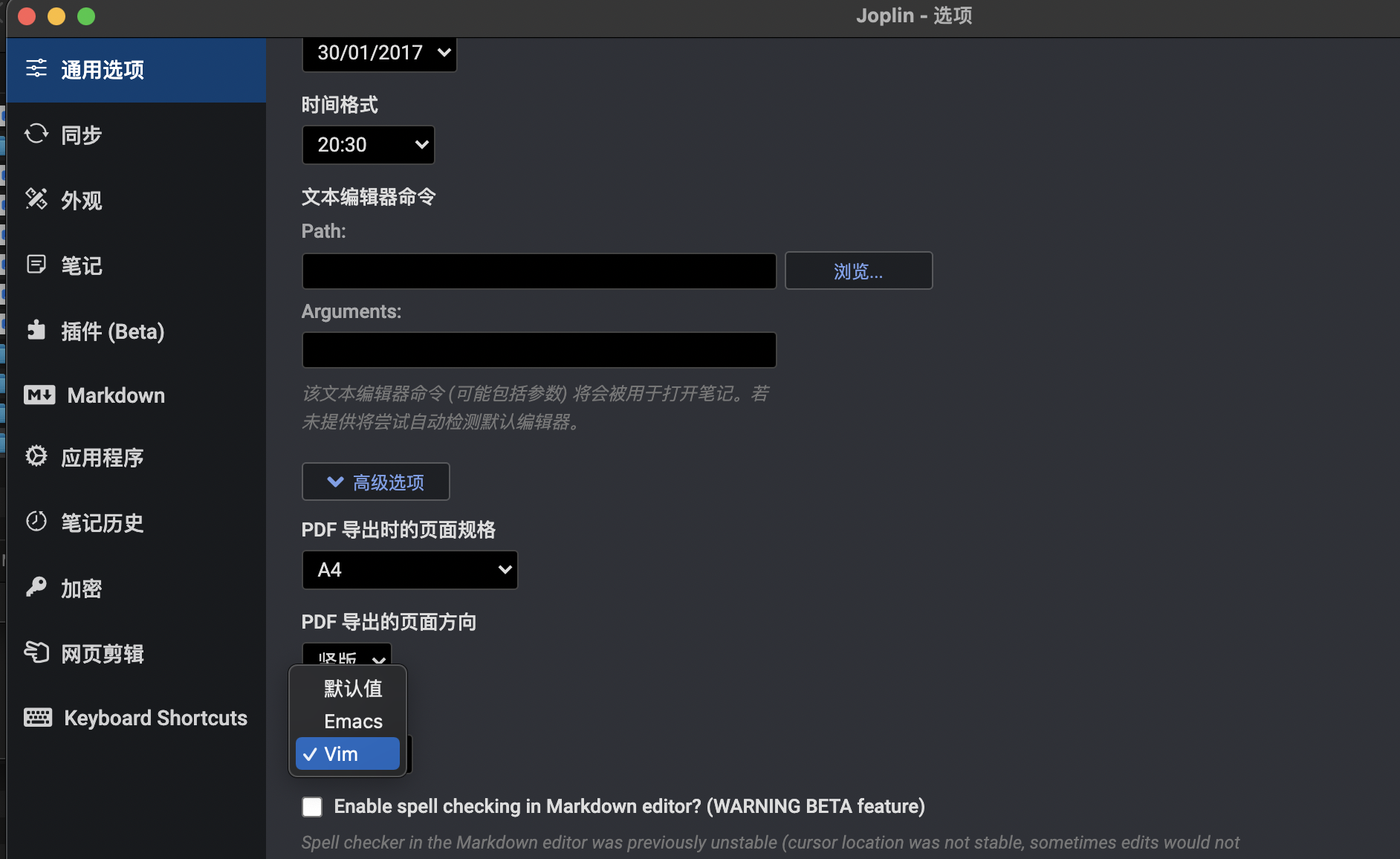
外部编辑器
并不是所有人都喜欢Joplin自带的Markdown编辑器,好在Joplin提供了外部编辑器的功能,只需在编辑器上点击下图红框标识的按钮即可打开系统默认的Markdown编辑器,比如我喜欢的Typora进行编辑,此时该按钮会显示Stop。在Typora的保存也会实时同步在Joplin上显示。点击Stop后即可关闭外部编辑器。
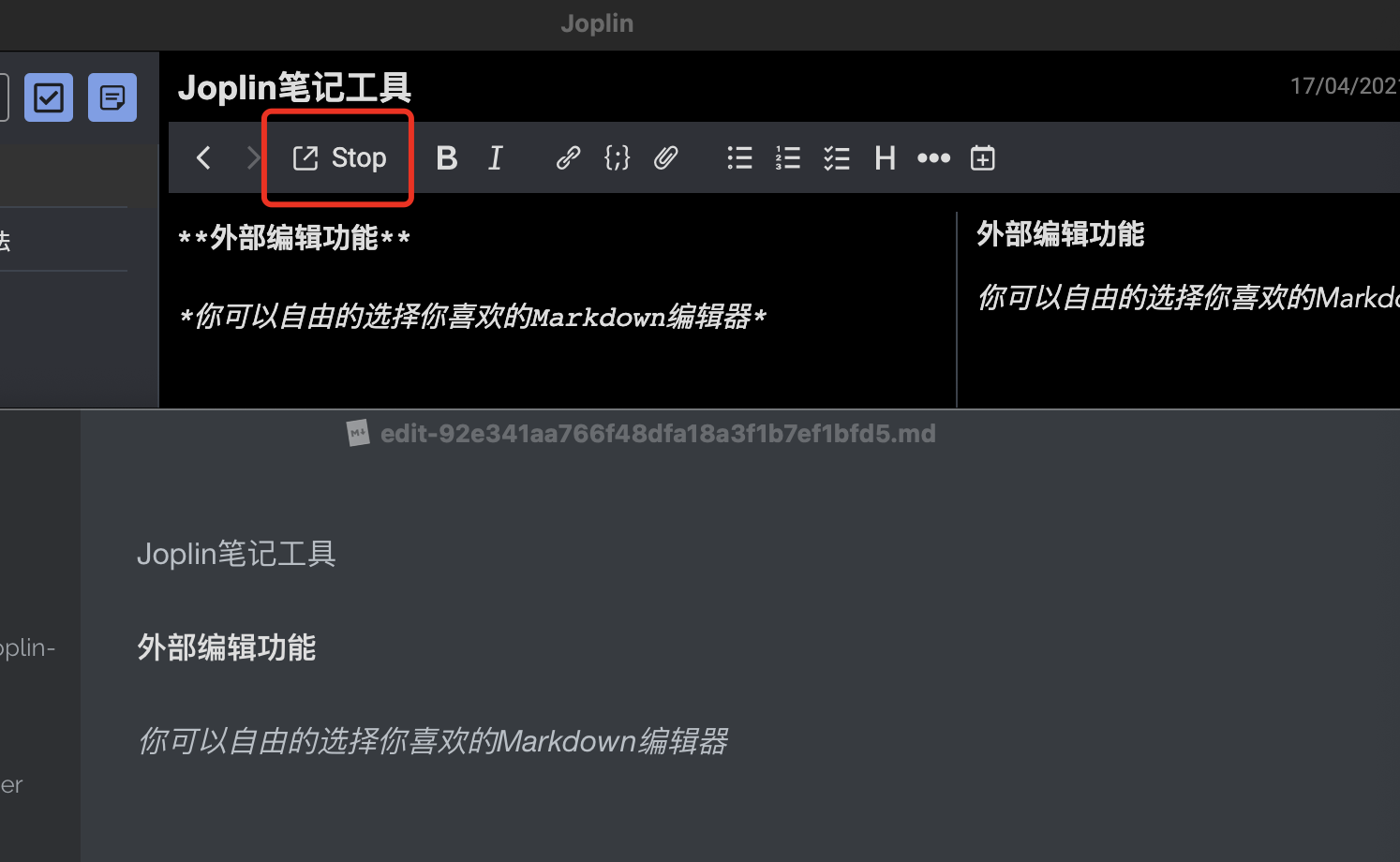
你可以访问Joplin官网了解更多功能。
Asahi
2021.04.17
Joplin + TeraCloud 免费的加密个人笔记服务搭建
https://blog.asahih.com/build-personal-notes-by-joplin-and-terocloud/
